
キーワードプランナーがいいらしいけど、どうやって使うの?

無料で使えると聞いたのにクレジットカード情報の入力が必要なの?回避する方法は無いの?
こんな疑問にお答えします。
ブログ記事を投稿してくにあたりキーワード整理って重要じゃないですか。
キーワード整理をして記事を書くことでPVを多く稼いだり、検索順位が上の方になったりと…。
それでどうやら「キーワードプランナー」というのを使えば無料でキーワード候補を出してくれる白物があると知り、登録しようとしてもよくわからないし、金額とか入力するからやっぱり有料なの?と思うかもしれません。
確かに予算的な金額を入力しなくてはいけないんですが、完全に無料で登録&利用できるんです。
キーワードプランナーへの登録
キーワードプランナーは、実は「Google広告(Google Ads)」というサービスの1つの機能なんです。
スマホで言うところの1つのアプリという位置付けのイメージですね。
つまり厳密には「キーワードプランナーに登録する」のではなく、「Google広告」に登録します。
Google広告のアカウント作成
まずはこちらにアクセスして、Google広告のアカウント(無料)を作成します。(Googleのアカウント自体は既に持っていることを前提としますので、ログインするだけです)
Google広告アカウントを作成するとすぐに、広告の主な目的を聞かれます。
ここではブログのためのキーワード調査なので、下の画像のように”ウェブサイトでの商品購入や申し込みを増やす”を選択しましょう。
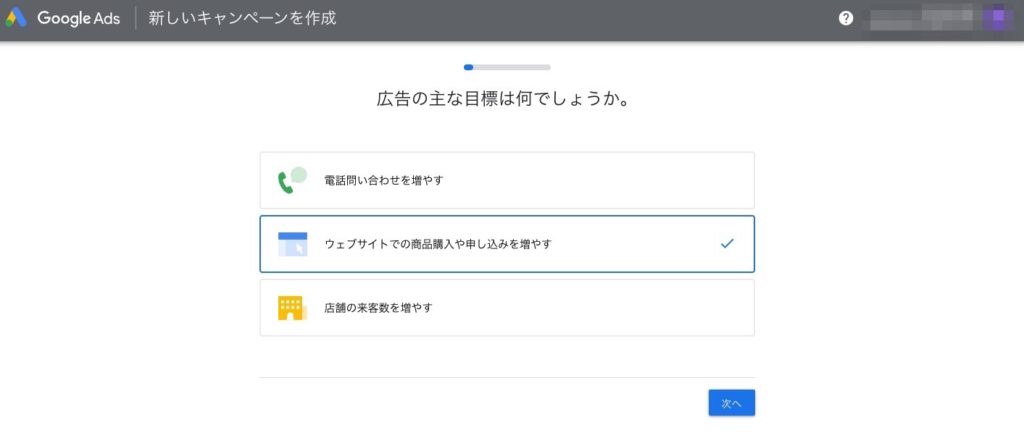
必要情報の入力
次に進んでいくと必要情報の入力を求められます。フェーズごとに画面と併せて説明します。
サイトと広告の設定
最初の入力事項は”お店やサービスの名前”です。
ここは任意の文字を入力できるので、自分のブログ名など好きな名前を入れてください。
下の画像では仮で”toshland”と入れています。
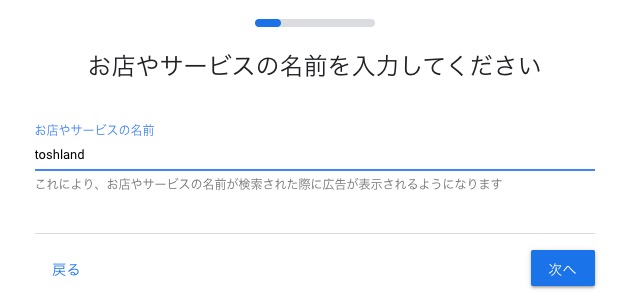
次に”ウェブサイト”を入力します。
こちらも任意の内容を入力します。自身のブログトップのURLとかで大丈夫です。
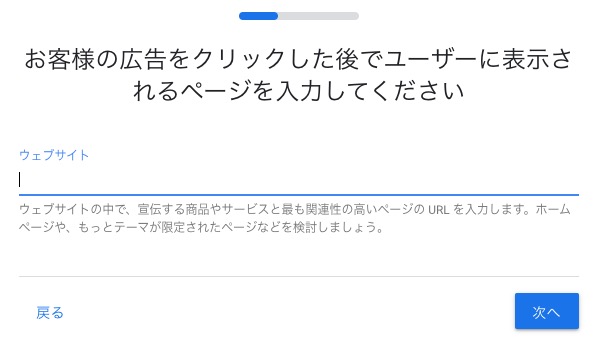
「次へ」ボタンを押下するとURL先の内容分析が始まるので、終わるまで少し待ちます。
だいたい1分くらいで終わります。
終わると以下の画像のように、広告がクリックされた場合に表示される画面をプレビューしてくれます。
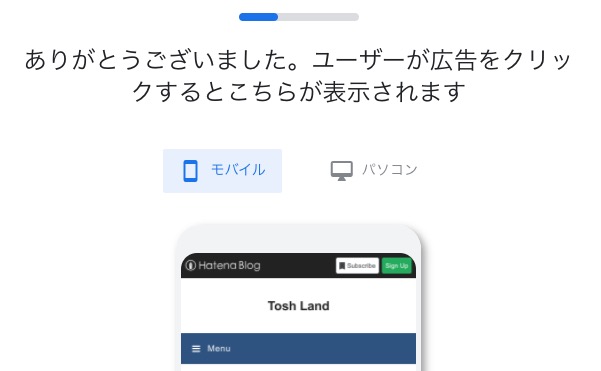
といっても広告を出すと無料ではなくなるので後で広告を止めます。なのでここでどう見えていても問題ないです。
次の画面では強制的にリスティング広告の作成に入ります。
とはいえ後ほど広告は停止して世に一切出回らなくするので、内容はテキトーにやっていきましょう。
下の画像の通り、広告見出しや説明文の入力をします。
入力が全て必須のため、任意の文字を全ての項目に入力してください。(重複不可)
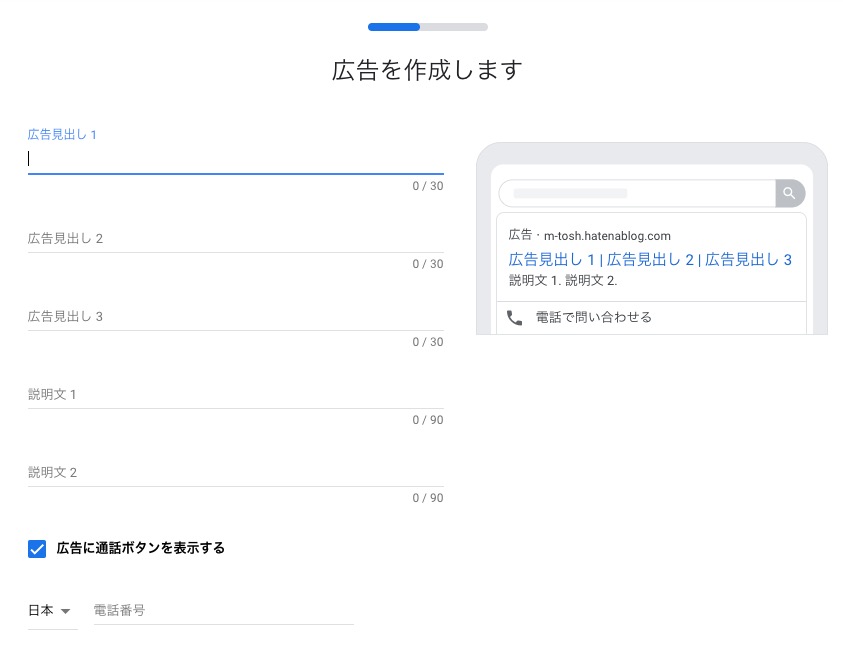
そして次はキーワードのテーマです。
これは広告を出す場合には有用ですが、キーワードプランナー使いたいだけの人には全く関係が無いです。
下の画像のように、どれでもテキトーに選択して次の画面にいきましょう。
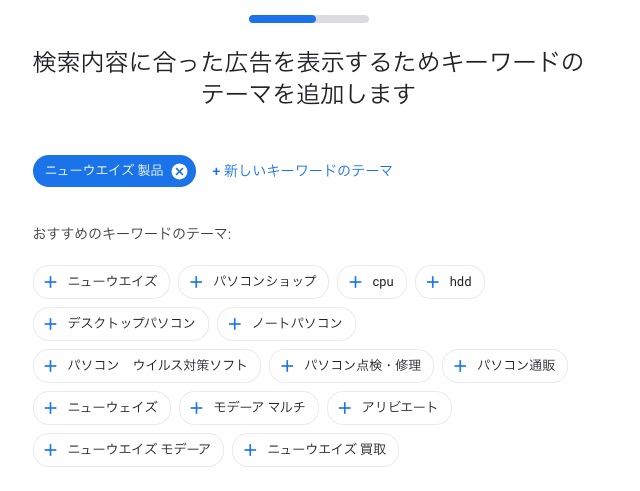
次に国を選びます。
恐らく下の画像のように、デフォルトで日本が選択されていると思うので、そのまま次にいきましょう。
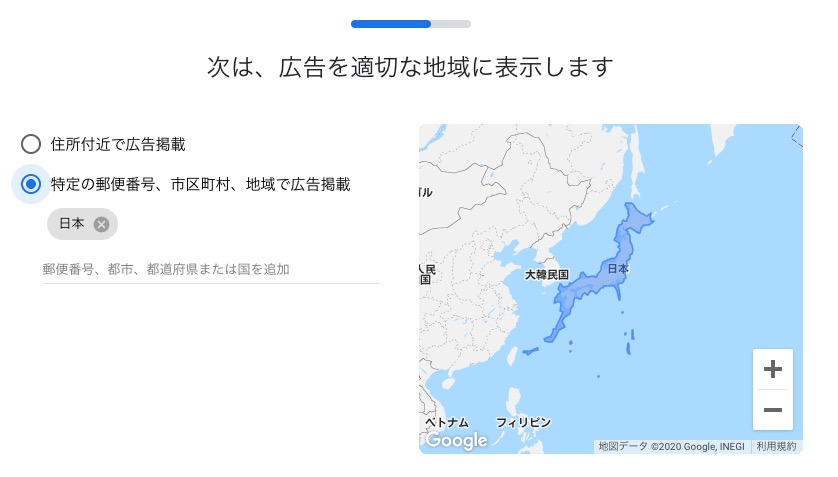
予算の設定
次に月額の予算の設定です。
リスティング広告はクリック数に応じて料金を支払う仕組みで、青天井になってしまってはまずい場合に天井を決めておくための予算設定です。
しかしキーワードプランナーを無料で利用したいだけなので、ここは最低額の1円で対応します。
以下の画像の通り”予算を自分で入力する”を選択し、1円を入力してください。
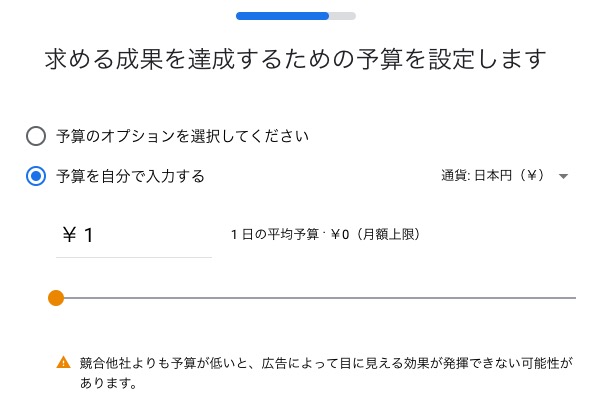
こうすることで万が一に課金されてしまった場合でも、被害を最小限に抑えることができます。
自分の情報の入力
最後に支払い情報の入力を求められます。
カード情報など、画面の案内に応じて必要な情報を入力します。
カード情報を入力すると勝手に請求がくるのではと不安になるかもしれませんが、後で説明する広告の停止をすれば、勝手に課金されることはないので安心してください。
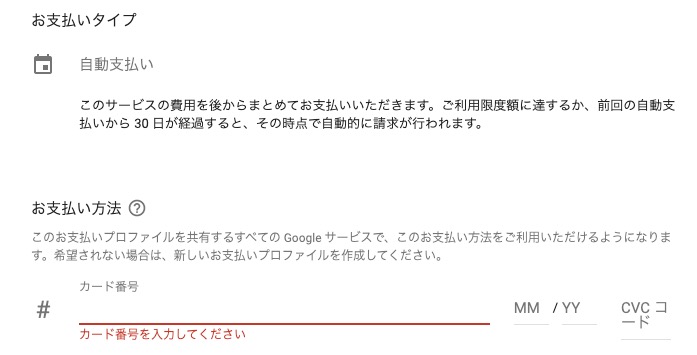
あとは画面の案内にしたがってGoogle広告の登録完了まで進みます。
自動課金されないように設定
Google広告の画面を開き、まずは「概要」をみてください。
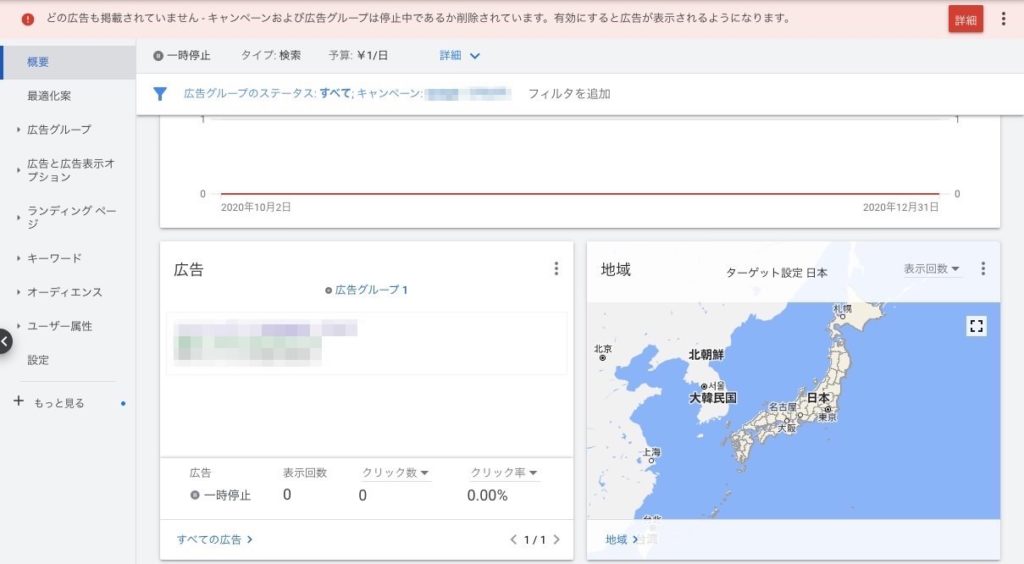
上の画像の左下部分の”広告”が”一時停止”となっていれば、これが課金されていない証拠です。
ここが”有効”になっている場合は次の対応をして停止してください。
画面の左側のメニューから「キャンペーン」を選択します。
すると以下のような画面になるので、キャンペーンのうち赤枠で囲った部分を押下すると、”有効”か”一時停止”を選択することができます。
ここで”一時停止”を選択すると課金されなくなります。
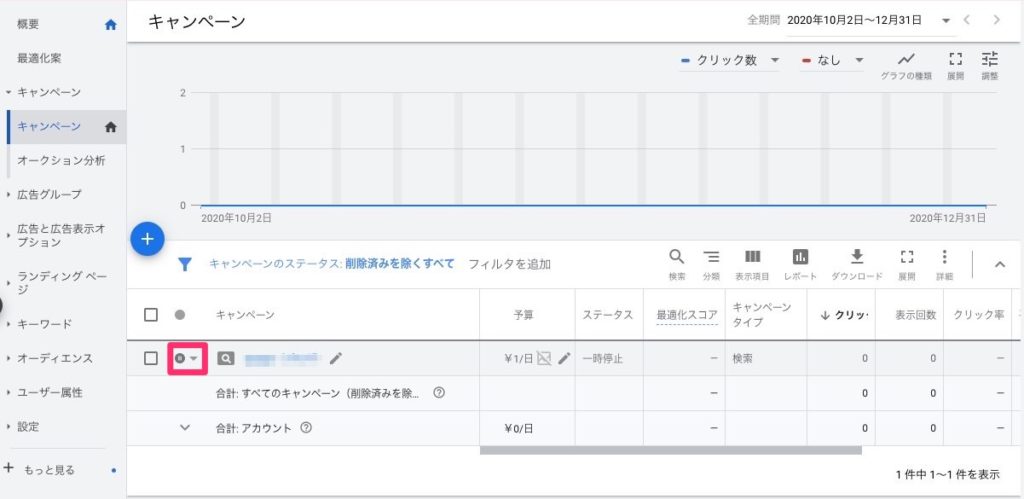
設定できたら念のため「概要」の画面でも一時停止になっていることを確認してみてください。
キーワードプランナーの使い方

キーワードプランナーを開く
冒頭でも触れたように、キーワードプランナーはGoogle広告サービスの1つの機能のため、少し探しづらい場所にあります。
Google広告の画面を開くと上部のヘッダー部分に「ツールと設定」があるので、これを押下します。
すると以下の画像のようにメニューが開くので、赤枠で囲った場所の「キーワード プランナー」を押下するとキーワードプランナーの画面にいけます。

どれくらい月の検索ボリュームがあるのか調べる
キーワードプランナーの画面に行くと、検索ボリュームの確認として以下のように2つの方法で確認することができます。
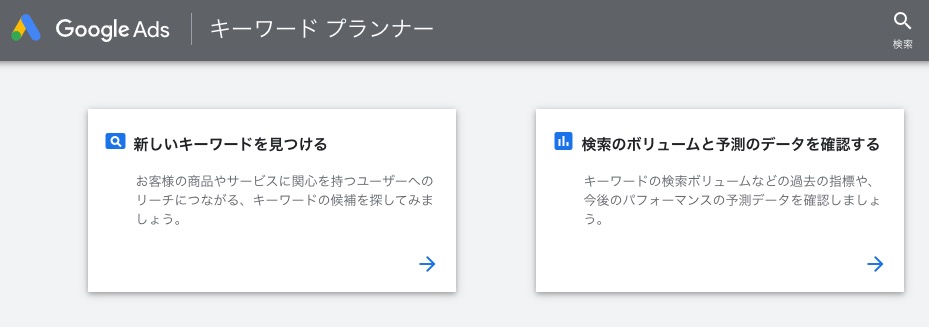
左側はフリーワードで類似の検索ワードも含めて月次の検索ボリュームを概算で出してくれます。
右側は特定のワードを入れてより正確な月次の検索ボリュームを出してくれます。
キーワード整理を行う場合には左側を主に使う人が多いですね。
類似キーワード閲覧
さきほどの画面から「新しいキーワードを見つける」を押して遷移した画面が以下です。
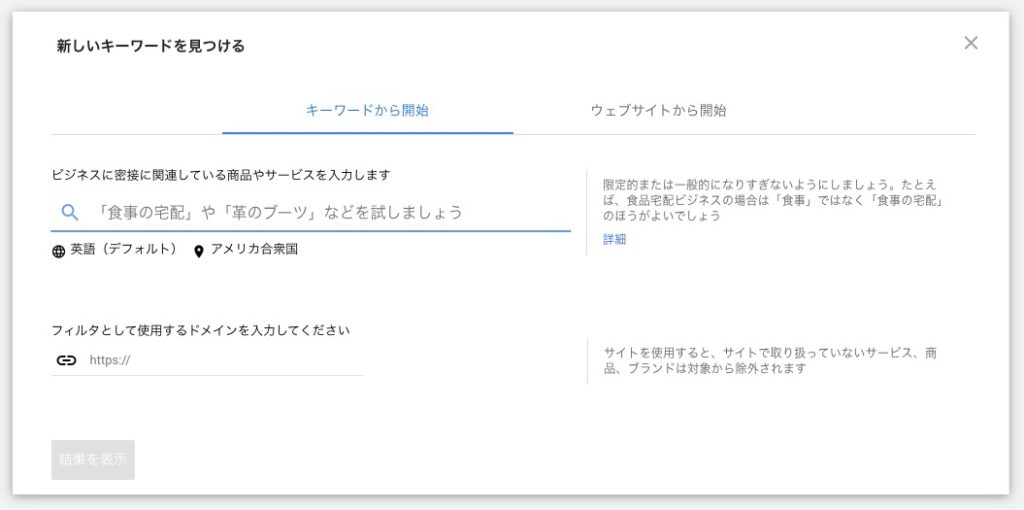
画面左側の虫眼鏡マークの横から任意のキーワードを入れ、その下の方の「結果を表示」を押します。
するとキーワード毎に”月間平均検索ボリューム”が表示される画面にいきます。
下の画像は”食事の宅配”というワードで結果を表示したものです。
月間平均検索ボリュームが10〜100となっていますね。
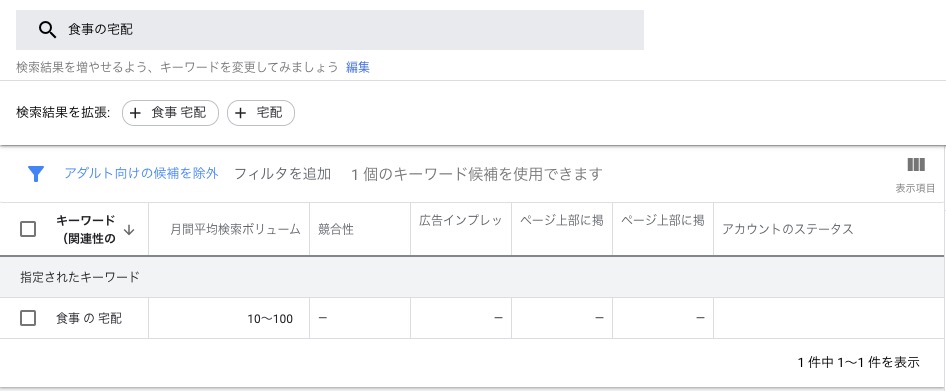
ここに表示される数字は割とアテにならない場合が多く、10〜100のボリュームだったとしても、実際はその数字より多く検索されていることがほとんどです。
まとめ
実際に私の経験談としても、100〜1,000のキーワードで検索順位1位の記事では、そのワードでの検索クリック流入のみで1,300以上ありました。
他の類似ワードやSNSからも流入自体はあるので、PV数としてはこの2倍くらいありました。
ボリュームが少なく見えるものでも、記事を書いてみると意外とPVが上がったり、SEO的にも効果があります。
ロングテールを狙えと言われているのはこのことですね。
もしあなたがキーワード選定の結果、記事を書くのを悩んだ際はロングテールと割り切って、記事を書いてみることをおすすめします。
効果は遅延して現れることも往々にしてあります。
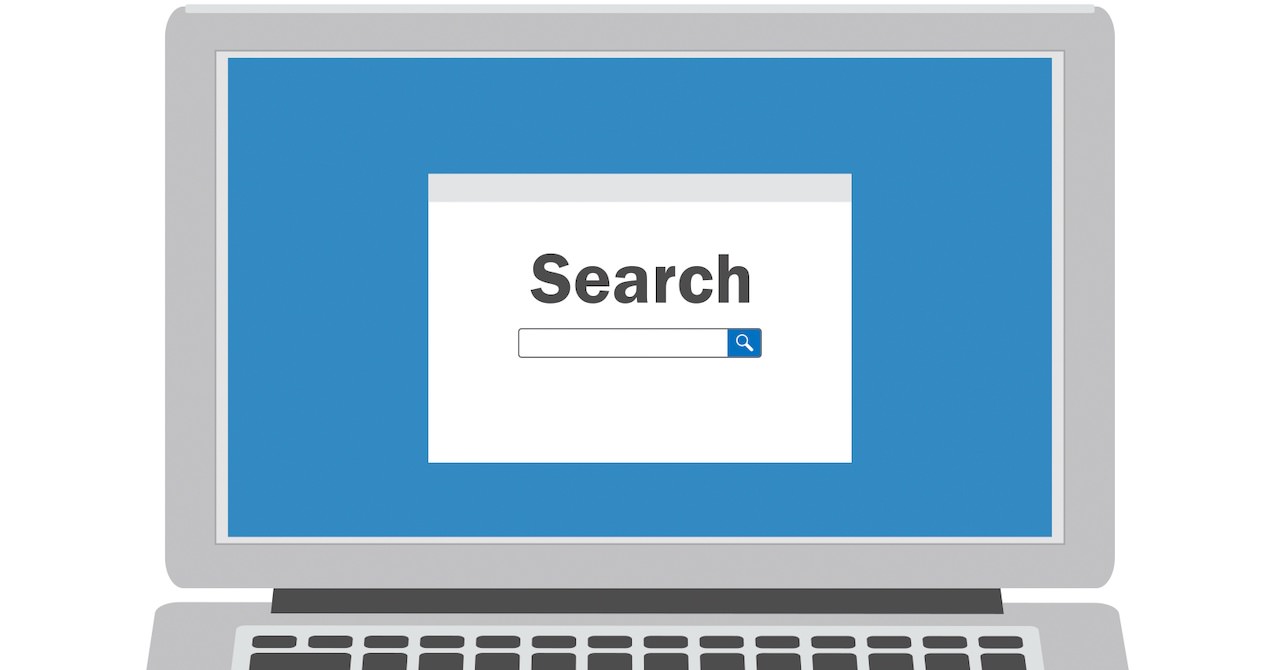
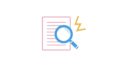

コメント