
Google のサーチコンソールってのがあるみたいですね。これでSEO対策したい!
でもサーチコンソールはどうやって設定すればいいの?
というかサーチコンソールで何が見れるの?
こんな悩みを解決するための記事です!
サイトやブログ運営をする中でほぼ必須となってきているのが、Googleのツールですよね。
アナリティクスやサーチコンソールは運営を開始すると同時に必ず入れておくべきツールです。
これらは登録も無料なので、入れない手は無いですよね!
アナリティクスの設定方法については、こちらの記事で解説しているので、よければ。
サーチコンソール(Search Console)を設定すると・・・
Google Search Console を設定すると、サイト/ブログにおける検索状況などの情報が Google のサーバーに吸い上げられ、数値やグラフといった情報でユーザー(あなた)に展開されます。
具体的に見れる情報としては、ざっくり言うと「Google検索における自サイトの順位や流入状況」です。
例えば、
- どのページがGoogle検索で引っかかるようになっているか
- 検索結果において、上位何件にいるか(=順位)
- どういった検索ワードでどのページが閲覧されているか
- 検索での各ページの表示回数とクリック数
- 検索上で対策した方がいい事項(エラー)
などといった情報を見ることができます。
中でも見るべきとしておすすめしたいのが、「カバレッジ」と「クエリ」です。
カバレッジ
どのページがGoogle検索した時にヒットするようになっているか、の指標となるものです。
ちなみにカバレッジのグラフはこんな感じです。

ブログなどで新たに記事を作成して公開すると、URLを叩くと公開したページが表示されますよね。
でもそのページを検索しても見つからないと思います。すぐに検索して出てくるようにはなっていないんです。
検索結果で自分が公開したページが表示されるようになるには、Googleの検索データベースに登録される必要があるんです。
Googleは検索データベースに登録するための”クローラー”と呼ばれるプログラムを定期的に動かして、世界中のWEBページを検索データベースに登録しています。
つまり、ページを公開して検索結果として表示されるには少々時間がかかるということなんです。
クローラー?
ではクローラーが登録するまでどのぐらい時間がかかるのか。体感値ですが、ざっくりは2〜3日ですね。
クローラーも機械なので、WEBページに何かしらエラーがあったりするとデータベースへ登録してくれません。
するとそのページは検索して出てくることは一生ありません。
こう言った事態に気づくためにもカバレッジは役に立ちます。
「どのページがエラーを出しているか」、「どのページが既にデータベースに登録されているか」などの情報を出してくれます。
クエリ
どういった検索ワードでどのページが見られているか、という情報です。
「クエリ」というのは「検索ワード」のことだと理解してもらって大丈夫です。
“クエリ”というのはデータベースに命令する際のコマンドのことを言うのですが、エンジニアだけ知っていればいい言葉です(笑)。
クエリ把握=SEO
自分のサイトで見られているページが、実際に読者がどのような検索ワードで来ているかというのがわかるので、そこからどのような意図があってページを見てくれているのか、といった推測ができます。
つまり一種のマーケティングができるということですね。
これが意外と重要で、検索ワードから記事のタイトルや内容を見直すと、結果的にSEO対策になることも多々あります。
エックスサーバーへの導入手順
※ Google アカウントは既に持っている前提で説明します。
登録
まずは Google Search Console に登録します。(といってもログインくらいだったと思います)
次に以下のような画面になるので、「ドメイン」の方に自身のサイトのドメインを入力してください。
(当ブログの場合は”toshpit.com”ですね。”https://”の部分は含みません)
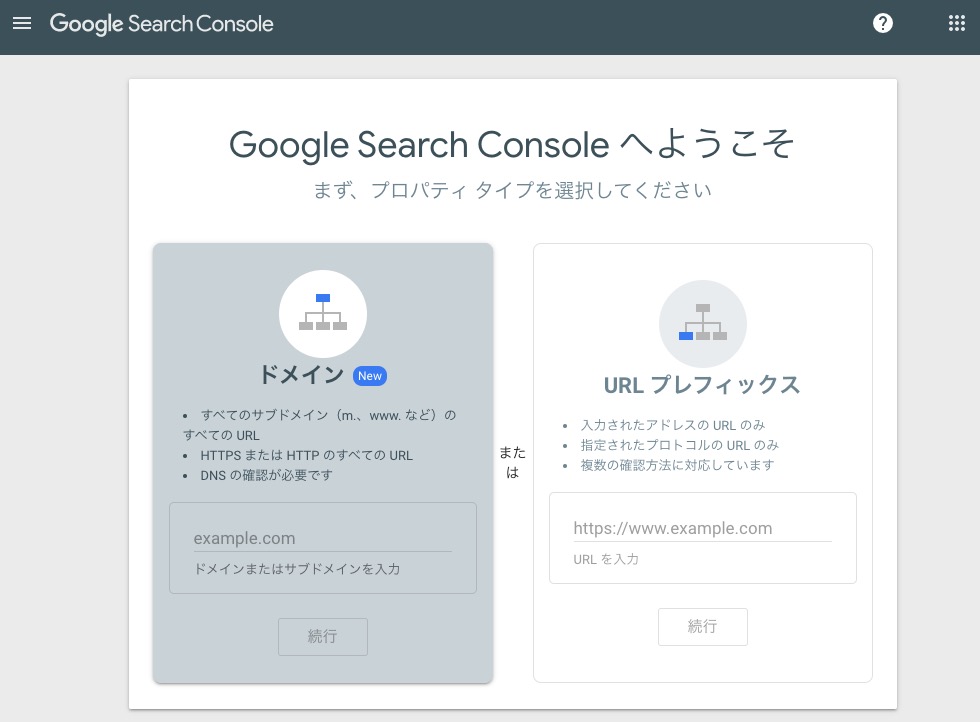
すると次のような画面になるので、この画面の中の手順2にある「コピー」のボタンをクリックします。
ここをクリックすることで、”google-site-verificaton=”から始まる意味不明な文字列がコピーされます。
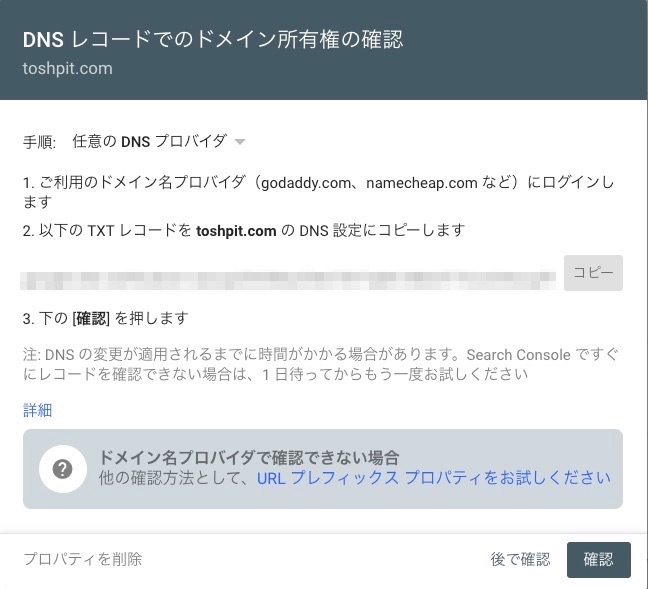
サーチコンソール側の作業はこれで終了です。
続けてサーバ側の作業を行います。
DNS設定
まずエックスサーバーにログインして、サーバーパネル(ServerPanel)画面に遷移してください。
そして「DNSレコード設定」に進みます。
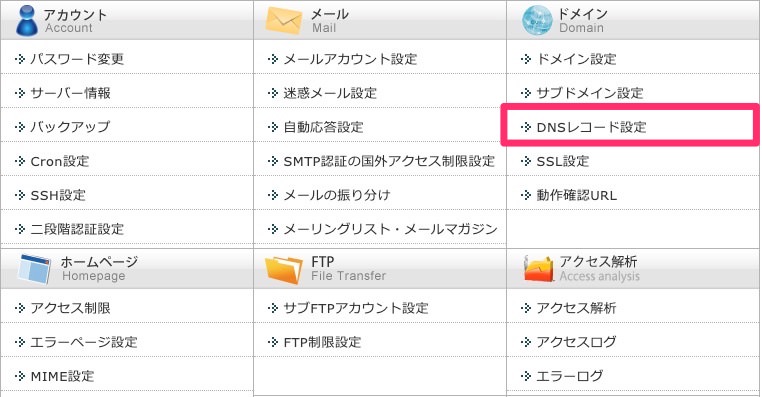
DNSレコード設定の画面で、「DNSレコード追加」のタブを選択し、さきほどサーチコンソールでコピーした内容をペーストします。
種別:「TXT」を選択
内容:サーチコンソールでコピーした値をペースト
あとは「確認画面へ進む」ボタンを押下して、画面の案内にしたがってレコードの追加を完了してください。
※もし間違った内容で登録してしまっても「DNSレコード一覧」のタブの画面から誤ったレコードを削除できるので安心してください。
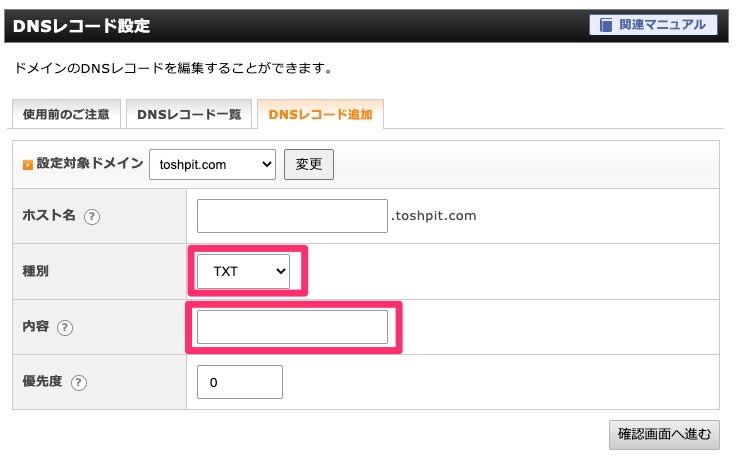
正常にレコードの登録が完了すると、「DNSレコード一覧」の画面でさきほど追加したレコードの内容が確認できます。
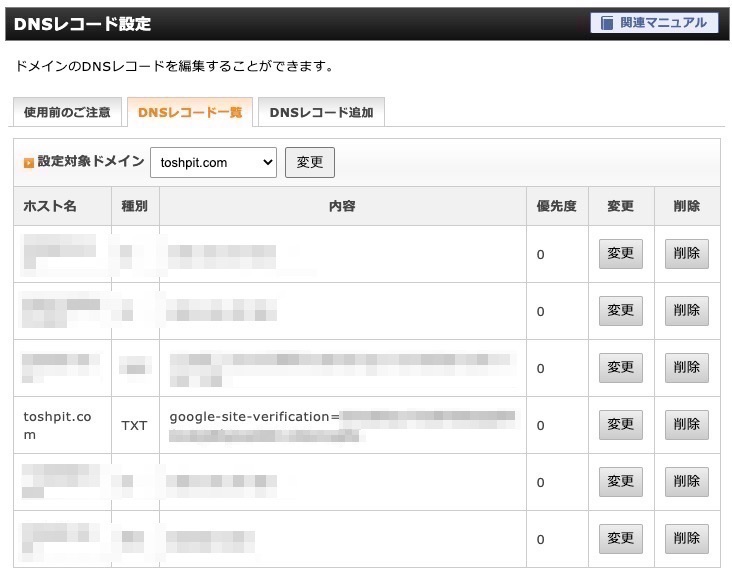
しっかり “google-site-verification=”から始まる内容のレコードが作成されていますね。
基本的に手順としては、これで完了です。
あとは翌日にサーチコンソールの画面を見てみると自サイトの情報が上がっているはずです。
サイトマップ
この手順の実施は任意ですが、やっておいても損はないでしょう。
ここまでの説明で、クローラーがWEBページを自動的に検出し、データベースに登録していることはおわかりいただけたと思います。
そのクローラーへの補助として「サイトマップ」というのをサーチコンソールに送信します。
サイトマップとは、簡単に言うと「このサイトのページはこれだけありますよー」という情報です。
この情報があることで、クローラーはサイトの任意のページを検出した時に、芋づる式にそのサイトの全てのページを見てくれます。
つまり、漏れなく早急にGoogle検索のデータベースに登録されるということです。
WordPressの場合はプラグインで
ブログやサイトにWordPressをお使いの場合は、プラグインで自動的にサイトマップを送信してくれるものがあります。
“XML Sitemaps” というプラグインです。ページを新規作成するたびに自動でクローラーへの登録申請をしてくれる優れものです。
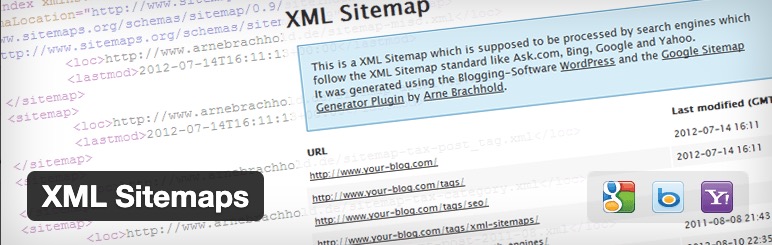
WordPress意外はサイトマップを送信
ご自分でサーバーを構築している場合や、ブログサービス(はてなブログ、Amebaブログ)を使っている場合にはこちらの方法ですね。
サーチコンソールの画面を開いて、メニューから「サイトマップ」を押してサイトマップの画面に遷移します。
そして「新しいサイトマップの追加」の場所で、サイトマップへのパスを入力します。

パスがわからない場合は、大抵の場合以下の2つを送信しておけば大丈夫なので、試してみてください。(はてなブログはこの2つで正常に登録されました)
/sitemap.xml
/sitemap.xml?page=1
送信して1〜2日後、問題なければステータスが「成功しました」となっています。あとは自サイトでページを追加したとしても特にやることはありません。

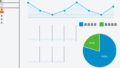
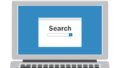
コメント