
自分のサイトにアナリティクス入れるのにトラッキングIDをコピーすればいいのか。
ん?アナリティクスの画面にトラッキングID出てきません…!どこですか!?
2020年10月から Google Analytics の仕様が変更になったようで、こんな悩みを抱えているのではないでしょうか。
僕自身もその1人で、ググっても解決法が出てこなくて30分ほどアナリティクスと格闘しました(笑)。
Google Analytics の仕様変更
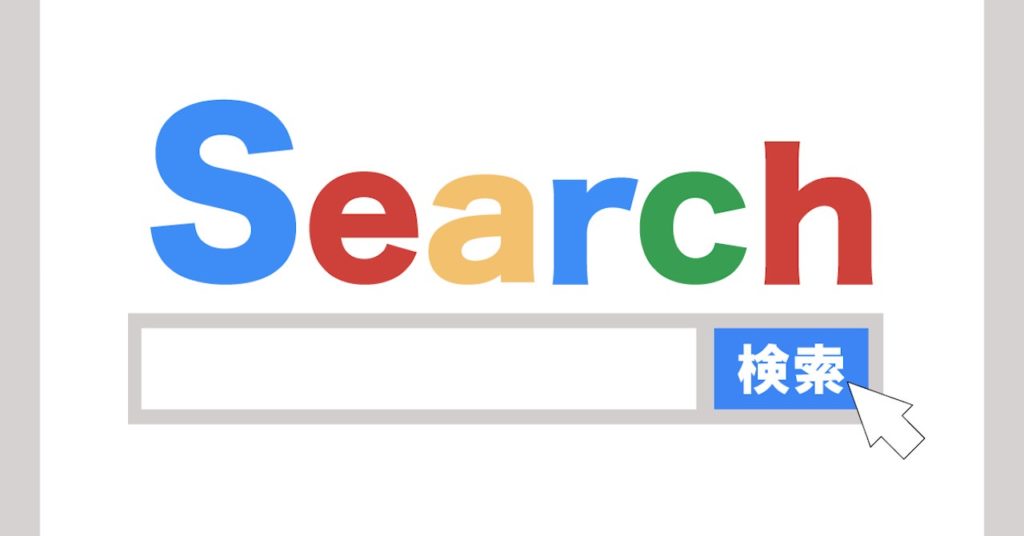
2020年10月より仕様変更が入り、従来よりも詳細な情報が取得できるようになりました。
今まで取得できなかった情報のうち、新たに取得できるようになった情報を一部だけ紹介すると、以下のような感じです。
- スクロール数
- 離脱クリック
- サイト内検索
- ファイルダウンロード
設定方法についても、従来だと「トラッキングID」をWordPressなどのブログの設定画面に専用の箇所があるので、そこに貼り付けるだけでした。
新たなアナリティクスでは、ある「タグ」をコピーして haed の箇所に貼り付ける方法へと変わりました。
具体的な手順を説明します。
新しい Google Analytics の設定手順
まず大前提として、Googleアカウントは既に持っているということで手順を説明していきます。
1.アカウント
最初にアナリティクス用のアカウントを作成します。
「アカウント名」に任意の値を入力します。下の方のチェックはデフォで入っているのでそのままで大丈夫です。
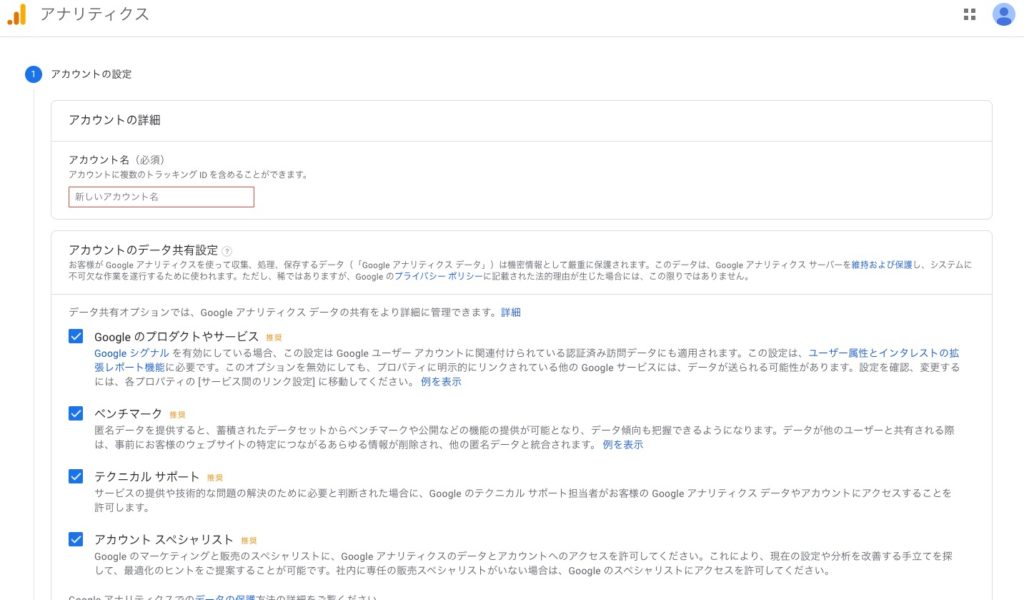
2.プロパティ
次にプロパティの設定です。
「プロパティ名」に任意の値を入力します。ここでは”wordpress”と入れてます。
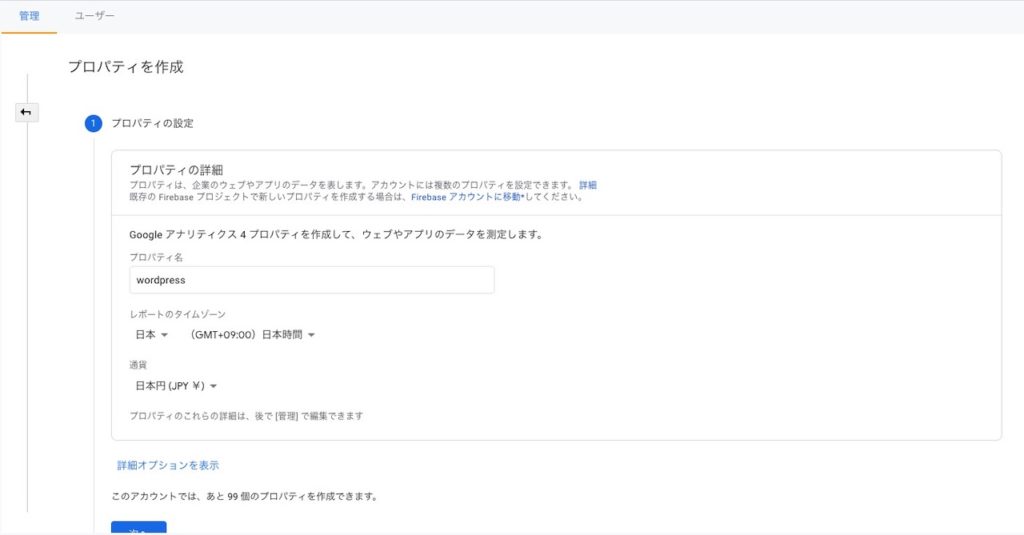
ビジネス情報も入力必須のため、適当なものを選択します。個人の場合でも、ビジネスの規模:小規模、利用目的:「サイトまたはアプリでの顧客エンゲージメントを測定する」、「サイトまたはアプリの利便性を最適化する」くらいはチェックしておいてもよいでしょう。
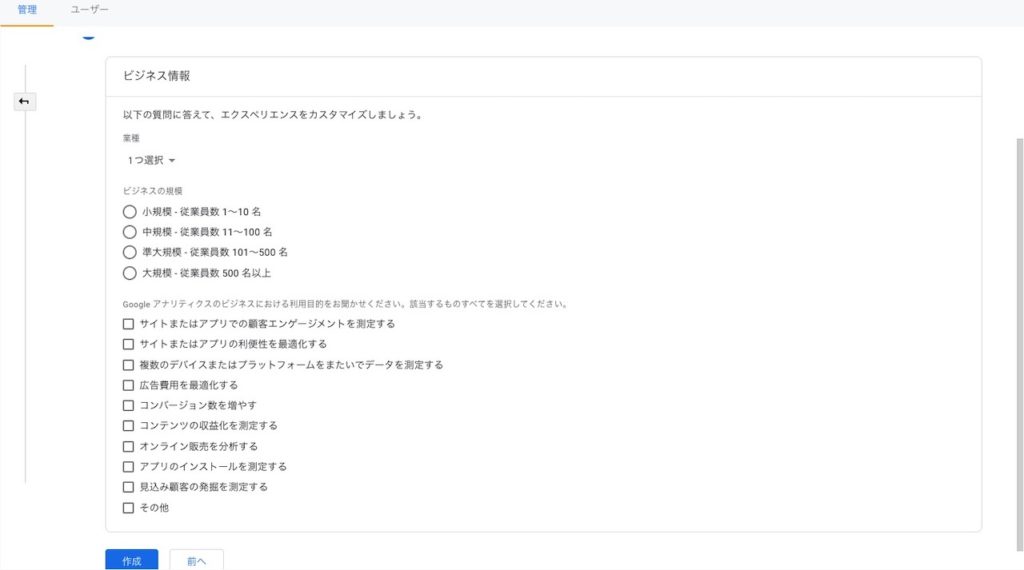
「作成」ボタンを押せばプロパティの作成は完了です。
3.データストリーム
アナリティクス側で行う最後の設定です。
下の画像のように、管理画面のプロパティのメニューから「データストリーム」を選択します。
すると、「iOS アプリ」、「Android アプリ」、「ウェブ」の選択肢が現れるので適当なものを選択してください。
といっても、サイトやブログはWEBにカテゴライズされるので、「ウェブ」を選択する人がほとんどだと思います。

「ウェブ」を選択すると、以下のように「URL」と「ストリーム名」の入力が求められるので、自分のWEBページのURLと、「ストリーム名」は任意の値で大丈夫です。
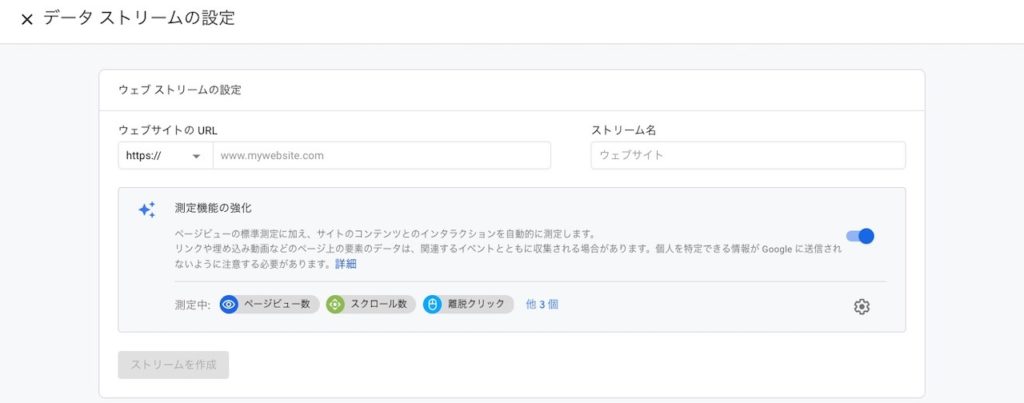
※「URL」には既に “https://” までは入っているので、ドメインのみ入力してください。
例:Google の場合▼
“www.google.com” のみを入力する。
そして出来上がったウェブストリームの詳細画面を確認しましょう。
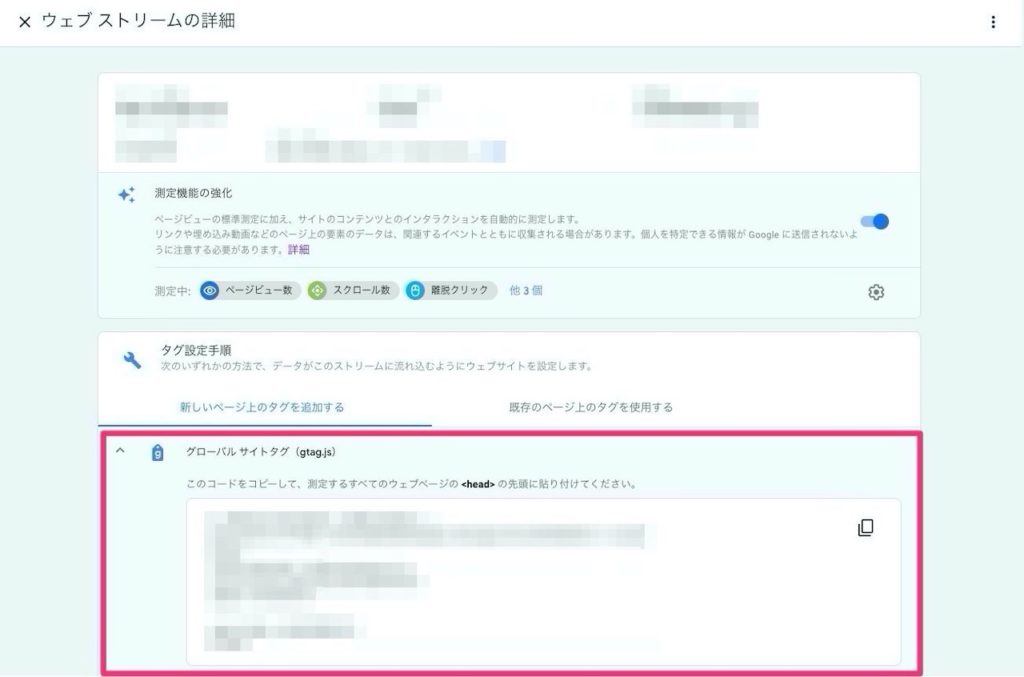
上の画像はモザイクをかけていますが、ここに先ほど自分で設定したURLなどが入っていればOKです。
WordPress側の設定に行く前に、必要になるタグをコピーしておきます。上の画像で赤枠で囲ってある「グローバルサイトタグ(gtag.js)」のコードをコピーしておきましょう。
4.WordPress側
ここでは「Cocoon」のテーマで説明しますが、どのテーマを使っていてもやることは同じです。
それぞれお使いのテーマに読み替えて設定してみてください。
まずはCocoon設定画面から「アクセス解析・認証」のタブを選択します。

その画面で下の方にスクロールしていき、「ヘッド用コード」の蘭に先ほどコピーしておいた「グローバルサイトタグ」のコードを貼り付けます。
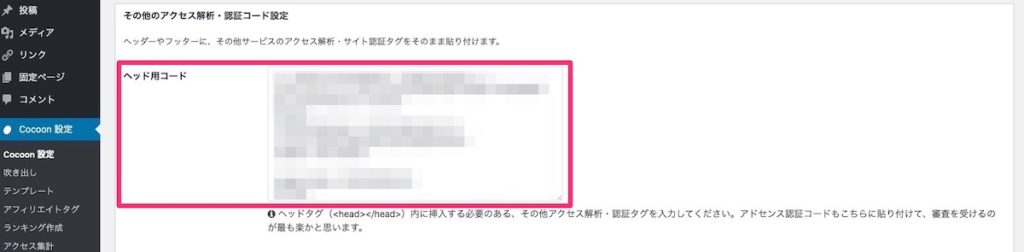
最後に「変更をまとめて保存」ボタンを押下して、全ての設定が完了です。
しばらくすると、アナリティクスに情報が上がってきます。(翌日になっても上がってこない場合は何か設定が不足しているかもしれません)
複数サイトをアナリティクスに設定する
複数のサイトやブログを運営することになった場合、それぞれのサイトにアナリティクスを入れたくなると思います。
その場合も基本的な手順は変わらないのですが、最初のアカウント作成が不要になり、プロパティの作成からやればOKです。
管理画面にいき、「+ プロパティを作成」ボタンを押下します。
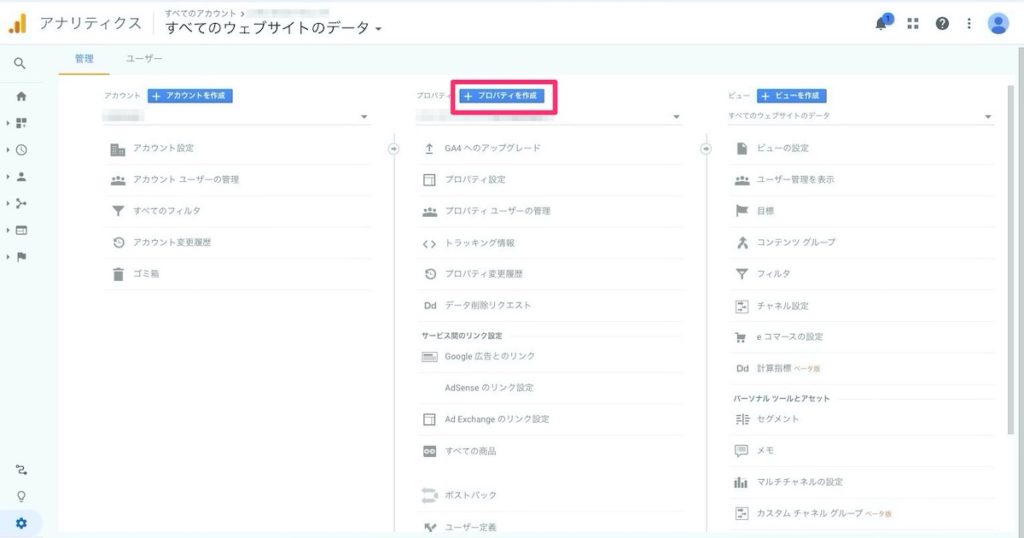
あとは前述の手順(2〜4)と同様です。
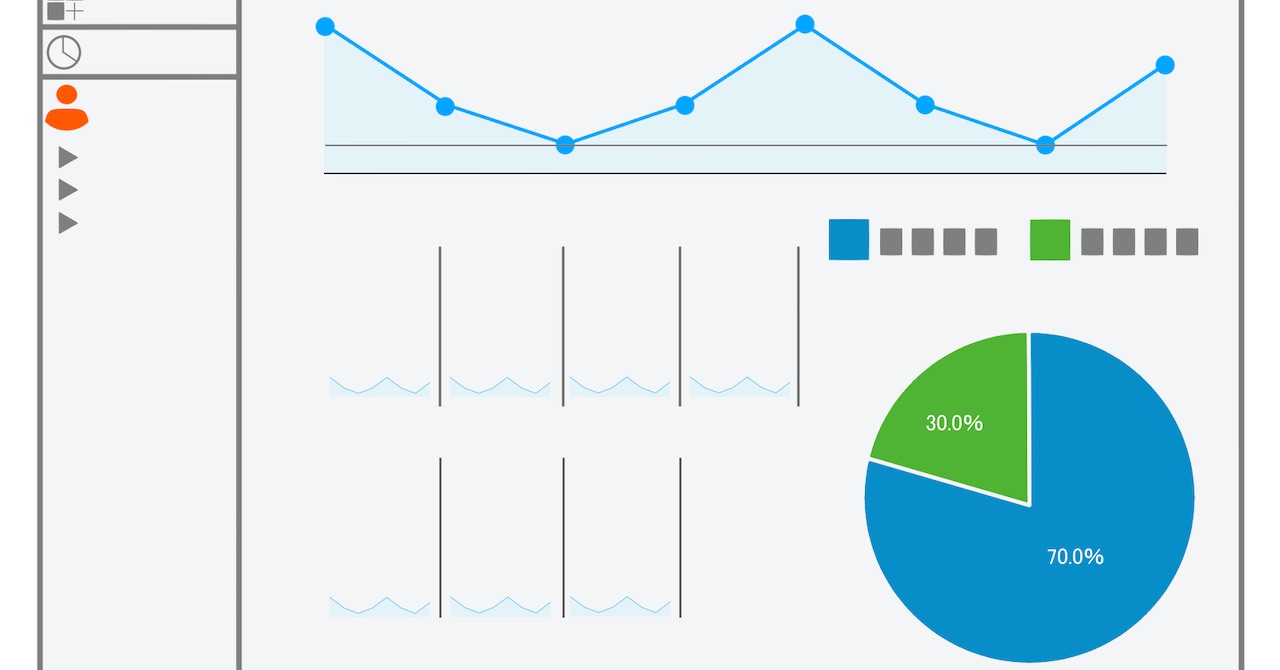

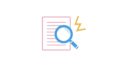
コメント