※この記事はプロモーションを含みます
HD Video Converter で出来ること
公式サイトにも記載されていますが、このソフトで出来ることは複数あります。
動画ファイルの形式変換、動画編集、動画撮影、動画ダウンロード、etc…。
そんな中でも以下の点にフォーカスして、実際にソフトを使ってみた感想・使い勝手などをご紹介します!
- ファイル形式の変換
- 動画の切り取りや圧縮
- YouTube動画のダウンロード
WonderFoxとは
今回ご紹介するのは「HD Video Converter Factory Pro」というソフトウェアで、WonderFox社が開発している商品です。
WonderFoxという会社を知らない人も多いかと思います。かくいう僕も知りませんでしたし(笑)。
調べてみると、中国の会社みたいで、ここは賛否が別れそうな気がしますね。。
HD Video Converter を実際に使ってみる
まず結論から言ってしまうと、使いにくいとかは無く、処理もサクサク動いてたので、特にストレスなく使えました。
(正直デザインは前時代的な感じでしたが。。)
ファイル形式の変換
ソフトを起動すると以下のようなメニュー画面が最初に立ち上がります。
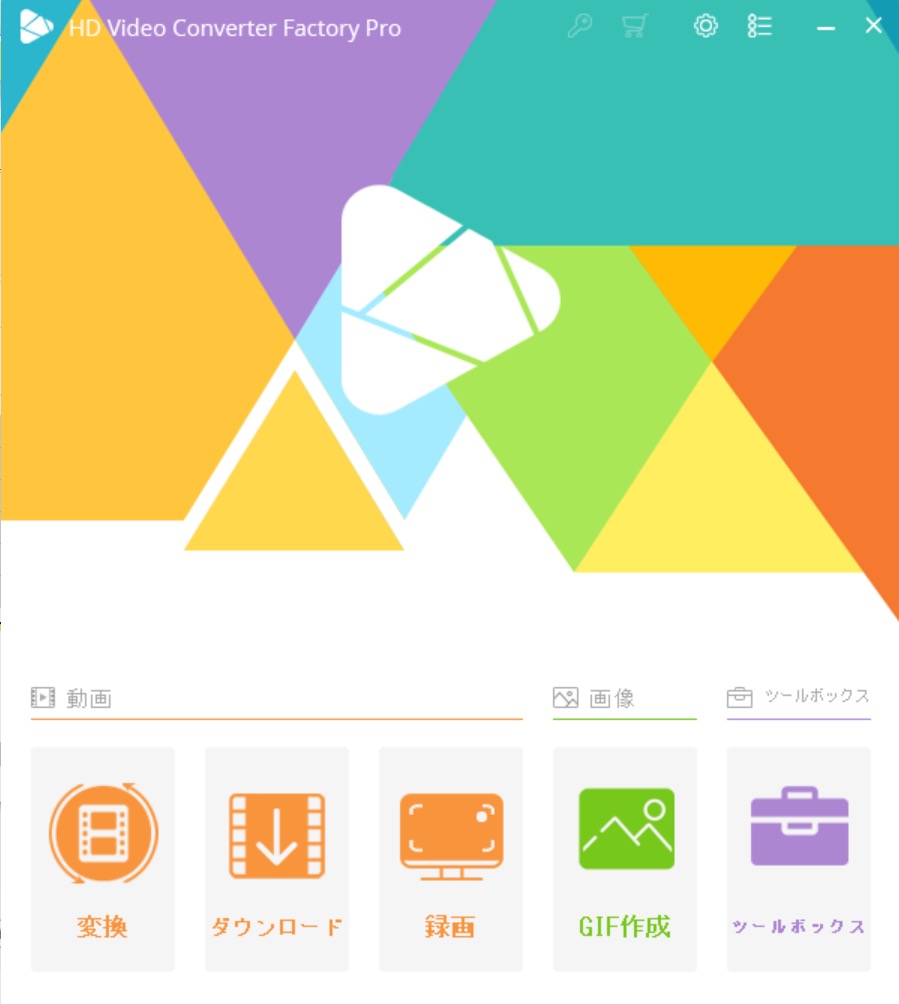
見てわかるように、「変換」や「ダウンロード」など、操作可能な内容がずらっと一覧になっています。
デザインについても、ボタンを画面の下側に集中させ、ポップな感じのメイン画像を上に持ってくるという少し懐かしい感じのUI設計ですね。
(ユーザビリティ的には操作系を真ん中に欲しいですよね、PCですし。。)
「変換」の画面に遷移し、変換対象の動画ファイルを選択すると以下のような画面になります。
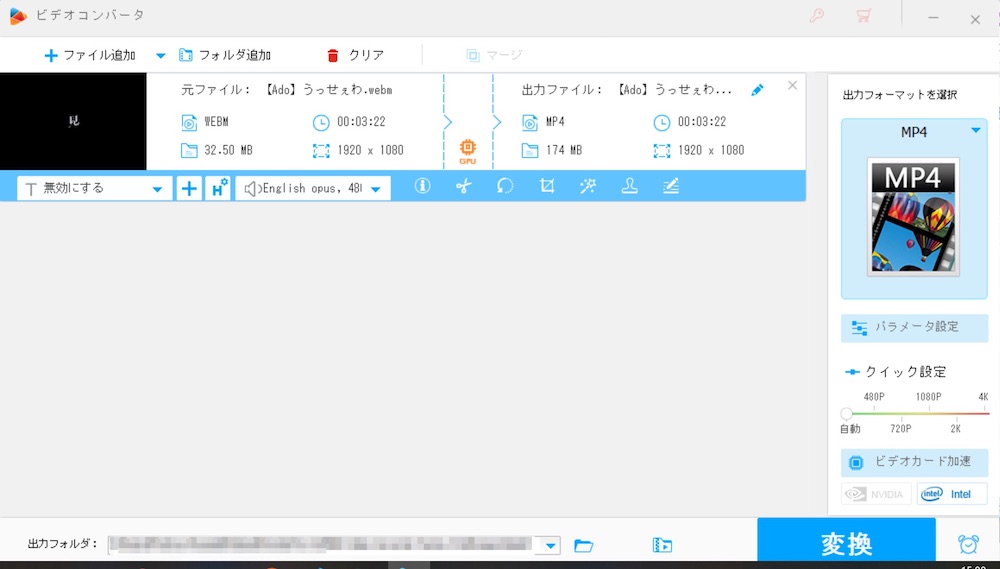
画面右側の「出力フォーマットを選択」のとこで様々なファイル形式に変換できます。
詳しくは公式サイトをご覧ください。
最後に、画面下部の「出力フォルダ」で変換後のファイル出力先を指定し、「変換」ボタンで終わりです。(ものの数分で処理も完了します)
基本的に、画質などの品質劣化をさせない設定がデフォルトでされているので、特に細かい設定などもせずにマウス数クリックで操作が完了し、とても簡単でした。
動画の切り取りや圧縮
先ほどの変換の画面から、動画の切り取りや圧縮をすることもできます。
変換前の動画の詳細な情報を見ることもできて、YouTubeからダウンロードしたファイルは以下のような感じでした。
解像度はフルHDですが、フレームレートが低いんですね。
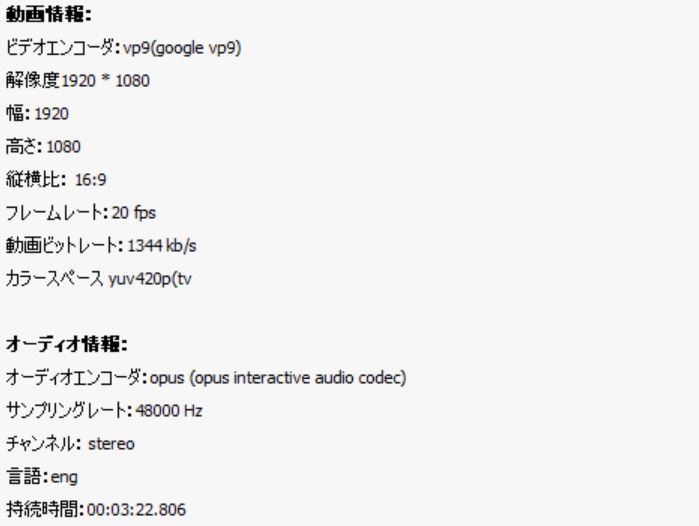
切り取りや圧縮は、操作感としては不便を感じずにスムーズにできました。
詳しいやり方は公式のチュートリアルで紹介されているので、そちらを参考にしてみてください。
圧縮は率を高くするとフレームレートが下がるとのことで、実際に90%以上でやってみるとフレーム落ちしてるかな?という感じでした。
しかし、50%ほどであれば全く品質劣化を感じなかったので、圧縮機能は優秀と言えるでしょう。
ちなみに動画編集をやる人としては気になる、字幕機能についてはそれっぽいものがありませんでした。
近しい機能で”ウォーターマーク”というものがあったのですが、これは動画上に常に文字を表示させておくラベルのような機能で、字幕のように時間が経つと内容が変えられるものではありませんでした。
YouTube動画のダウンロード
トップメニューから「ダウンロード」を選択すると以下の画面に遷移します。
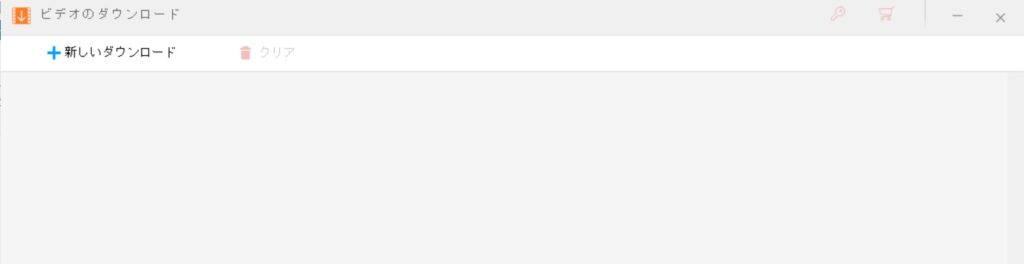
ここで「新しいダウンロード」ボタンを押すと、以下の画面のようにURLの入力を求められるので、youtube動画のURLを貼ります。
Pro版では、以下の画面のように解像度(画質)の指定ができます。
動画によっては4K対応されたものがあるので、その場合には劣化させずにダウンロードすることが可能です。
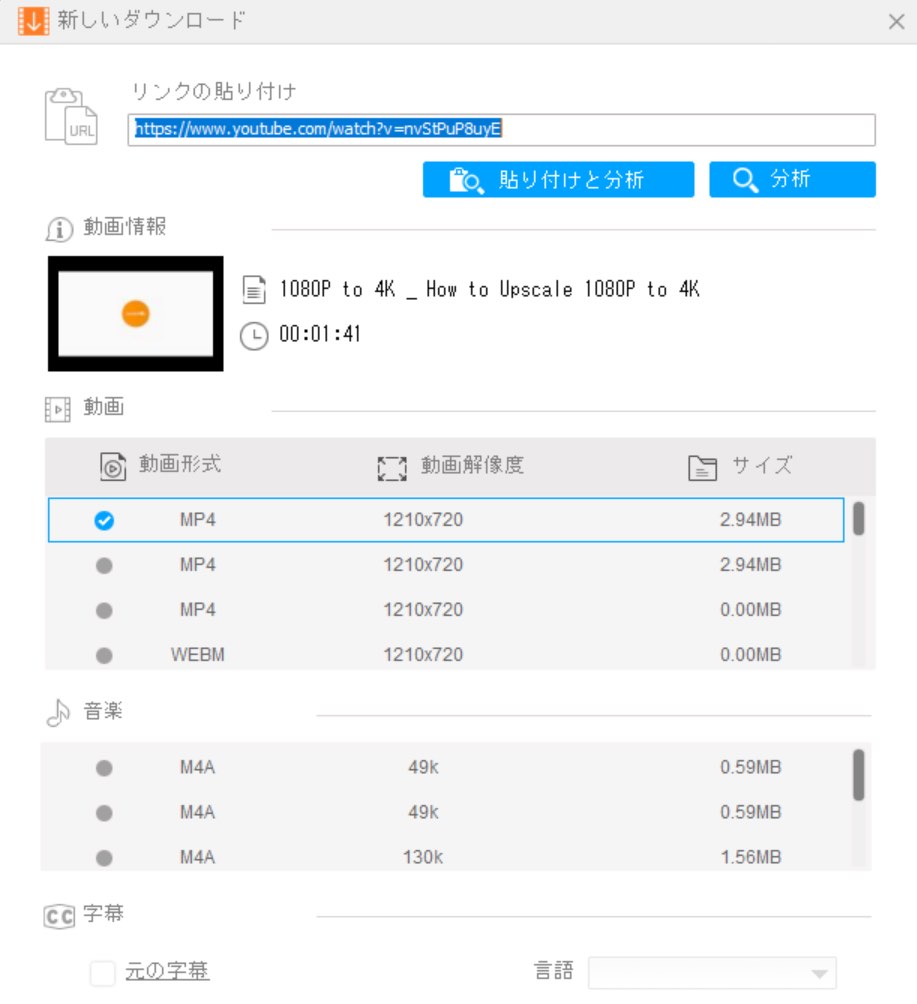
画面の案内に従って進むと、指定したURLの動画がダウンロードされます。
5分ほどの動画が1分ほどでダウンロードできて、手間も時間もかからなかったので、この点は優秀だなと思いました。
ダウンロードが完了すると、以下の画像のように、HD Video Converter 専用のフォルダに動画ファイルが吐き出されます。
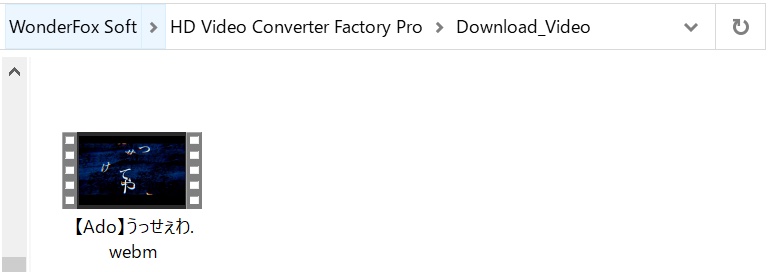
ファイル形式は特に指定しなかったからか、”.webm”という形式でダウンロードされました。
だいたい扱いやすいのは”mp4″の形式なので、必要に応じて先に紹介した「変換」機能で形式を変換しましょう。
まとめ
このソフトは “Converter” という名前ですが、変換に留まらず様々な機能を兼ね備えており、動画を扱う人は試してみる価値があると思います。
特に、YouTubeやHuluなどの動画サイトから動画を高品質のままダウンロードすることができるので、切り抜き動画を作成される人にはおすすめです。
なお今回ご紹介したソフトのバージョンは有料版ですが、無料お試し期間がついていたり、フリー版もあるので、まずはそちらから試してみてはいかがでしょうか。
有料版とフリー版の違いは公式のマトリクスで見やすくまとまっているので参考にしてください。
キャンペーン情報
2021/12/20 〜 2022/1/2 の期間で無料配布や割引のキャンペーン中です。
くわしくはこちらのリンクからチェックしてみてください。

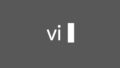
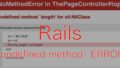
コメント