Linux コマンドの必要性
Linux などのコマンドラインで操作する画面は、CLI や CUI などと呼ばれ、マウスが普及した現在ではこの画面を使っているのはエンジニアくらいでしょう。
遠隔地にあるサーバーにアクセスし、様々なことをやる必要があるエンジニアは、Linux コマンドを多少なりとも使えた方がいいというのも事実です。
コマンドを全部覚える必要ナシ
とは言え、コマンドの種類はたくさんあって、全てを覚えている人はごく少数でしょう。
全て覚えていなくとも、よく使うコマンドだけ覚えていれば、ある程度の作業はできます。
特に初心者の頃に、「linux コマンド」とググって種類の多さに絶望した、なんて人もいるのではないでしょうか。(僕のことです)
わからないコマンドはググれば出てくるので、使いたいコマンドがあれば都度ググるでも全然やっていけますよ!
とりあえずコレさえ覚えておけばOKな頻出コマンド
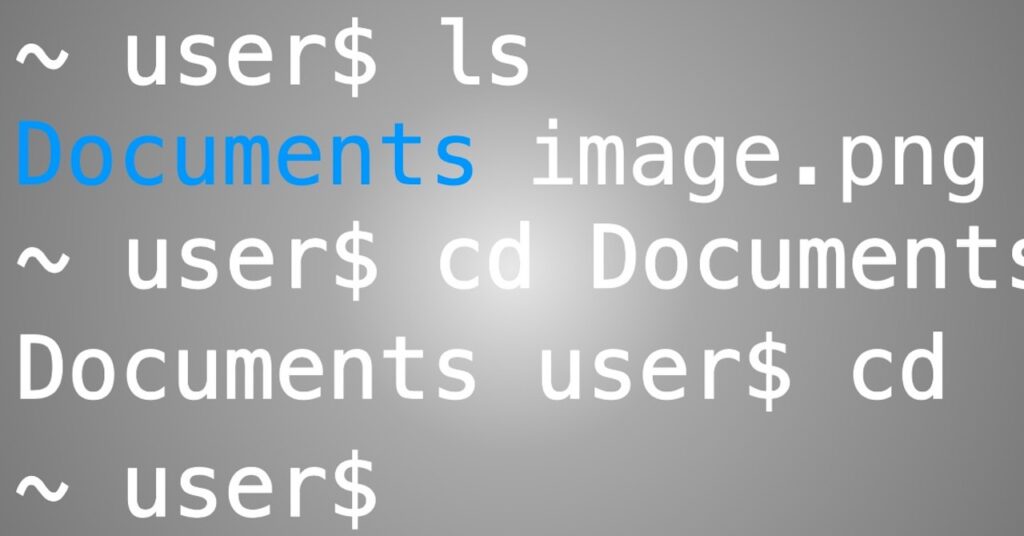
cd :ディレクトリ移動
ディレクトリ(フォルダ)を移動するコマンドです。
次のように使います。
cd 対象のパスこの「対象のパス」の部分は、絶対パスと参照パスのどちらでも使えます。
以下のような感じです。
絶対パス
home フォルダの test フォルダに移動
cd ~/home/test参照パス
現在いるディレクトリから、1つ上のディレクトリに戻る
cd ../ls :フォルダの中身を参照
現在いる(カレント)ディレクトリの中のファイルなど、何が存在するかを参照するコマンドです。
任意のディレクトリを指定することで、そのフォルダの中身を参照することも可能です。
lsまたは
ls 任意のディレクトリパスmv :ファイルの移動またはリネーム
ファイルのフォルダ移動や、ファイルの名称を変更するコマンドです。
mv 現在存在するファイルのパス 移動先のディレクトリパス(または名称変更後のファイル名)名称変更の場合でも、パスをしっかり指定しないとファイルが移動してしまうので、そこは気をつけましょう。
以下のような感じで実行すると、ファイルが名称変更されて、カレントディレクトリに移動してしまいます。
mv ~/home/test/before.txt after.txtrm :ファイルを削除
指定したファイルを削除するコマンドです。
オプションをつけることで、フォルダごと中に入っているファイルを全削除することも可能です。
rm ファイルパスフォルダごと削除するには
rm -r フォルダパスcp :ファイルをコピー
ファイルをコピーするコマンドです。
コピー後のファイル名は自分で任意の名称を指定します。
cp コピーしたいファイルのパス コピー後のファイルパス(新規ファイル名)mvコマンドと少し似ていて、コピー後のファイルパスの指定をしないとカレントにコピーされるので、気をつけましょう。
以下のように実行すると、カレントにコピーされます。
cp ~/home/document/before.txt after.txtvi :ファイルの編集
指定したファイルの内容を編集するコマンドです。
実行すると、編集するためのテキストエディタ画面になり、これがviエディタと呼ばれたりします。
存在しないファイルを指定すると、ファイルを新規作成してエディタ画面が開きます。
vi ファイルパスviエディタはもちろんマウス操作が出来ないので、普段使っているテキストエディタと違って少しクセがあります。
慣れるまでは、必要最低限の操作方法を覚えて乗り切るのがおすすめです。
vi の詳しい使い方を初心者向けに解説した記事がありますので、よければ下記リンクからどうぞ。
pwd :現在いるディレクトリを表示
現在いるディレクトリ(カレントディレクトリ)の絶対パスを表示します。
※これはもしかするとあまり使わないかもです。。
pwdターミナル画面では、ドルマーク($)の前に現在のフォルダ名が表示されていますが、フォルダの階層が深くなってくるとこのコマンドが使うことがあるかもしれません。
まとめ
Linuxを操作するにあたって、必要最低限のコマンドを解説しました。
これからエンジニアになる人、Web系のエンジニアに転職する人など、今までLinuxに触れてきてない人からすると、慣れるのに少し時間がかかるかもしれません。
確かにLinuxには色々なコマンドがあって、それらを使いこなすには膨大な時間と経験が必要になるでしょう。
しかし、とりあえずファイル操作ができるようになるだけでも業務の幅が広まるはずです。
そこから慣れていって、様々なコマンドを徐々に使いこなせるようになっていくのが手堅く進めるコツです。
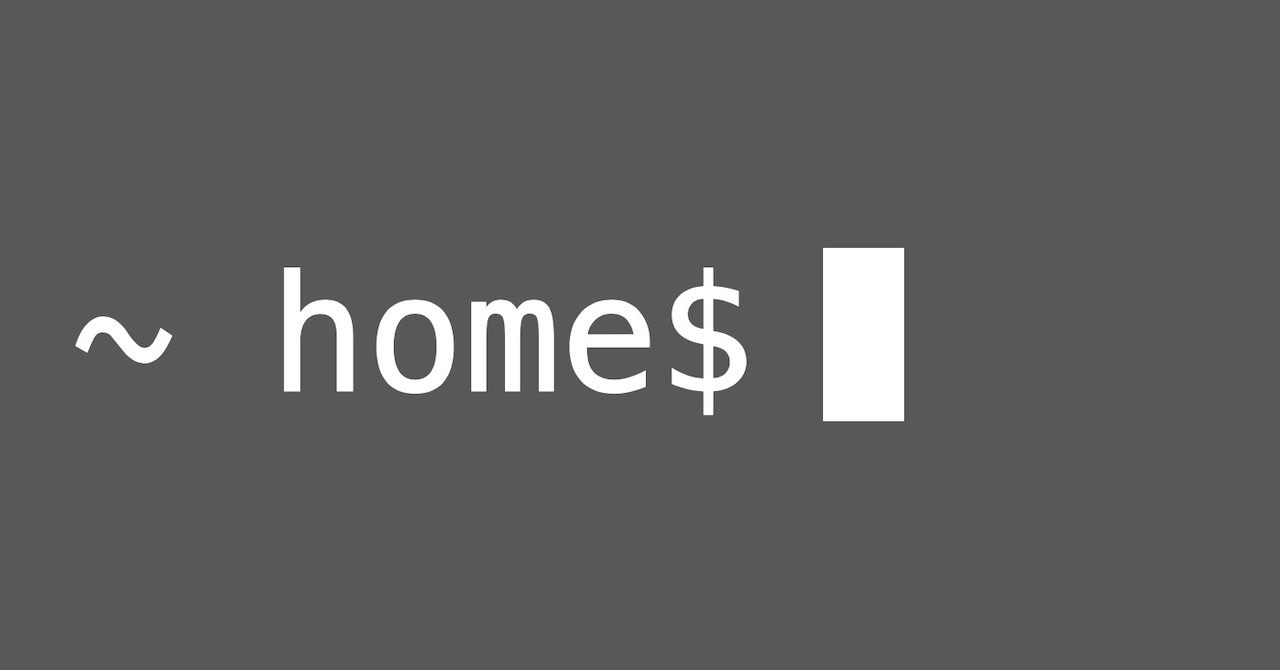
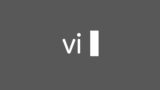
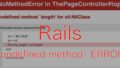
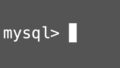
コメント